Create a DV with a group
This quickstart guide will walk you through creating a Distributed Validator Cluster with a number of other node operators.
Pre-requisites
A basic
knowledge
of Ethereum nodes and validators.
Ensure you have
git
installed.
Ensure you have
docker
installed.
Make sure
dockeris running before executing the commands below.(If you are taking part using a DappNode) A computer with an up to date version of DappNode's software and an internet connection.
Step 1: Get your ENR
- CLI
- Dappnode
In order to prepare for a distributed key generation ceremony, you need to create an ENR for your Charon client. This ENR is a public/private key pair that allows the other Charon clients in the DKG to identify and connect to your node. If you are creating a cluster but not taking part as a node operator in it, you can skip this step.
# Clone the repo
git clone https://github.com/ObolNetwork/charon-distributed-validator-node.git
# Change directory
cd charon-distributed-validator-node/
# Use docker to create an ENR. Backup the file `.charon/charon-enr-private-key`.
docker run --rm -v "$(pwd):/opt/charon" obolnetwork/charon:v1.0.0 create enr
You should expect to see a console output like this:
Created ENR private key: .charon/charon-enr-private-key
enr:-JG4QGQpV4qYe32QFUAbY1UyGNtNcrVMip83cvJRhw1brMslPeyELIz3q6dsZ7GblVaCjL_8FKQhF6Syg-O_kIWztimGAYHY5EvPgmlkgnY0gmlwhH8AAAGJc2VjcDI1NmsxoQKzMe_GFPpSqtnYl-mJr8uZAUtmkqccsAx7ojGmFy-FY4N0Y3CCDhqDdWRwgg4u
Please make sure to create a backup of the private key at .charon/charon-enr-private-key. Be careful not to commit it to git! If you lose this file you won't be able to take part in the DKG ceremony nor start the DV cluster successfully.
If instead of being shown your enr you see an error saying permission denied then you may need to update your docker permissions to allow the command to run successfully.
Prepare an Execution and Consensus client
Before preparing the DappNode to take part in a Distributed Validator Cluster, you must ensure you have selected an execution client & consensus client on your DappNode under the 'Stakers' tab for the network you intend to validate.
Login to the DappNode Interface:
Dappnode Login
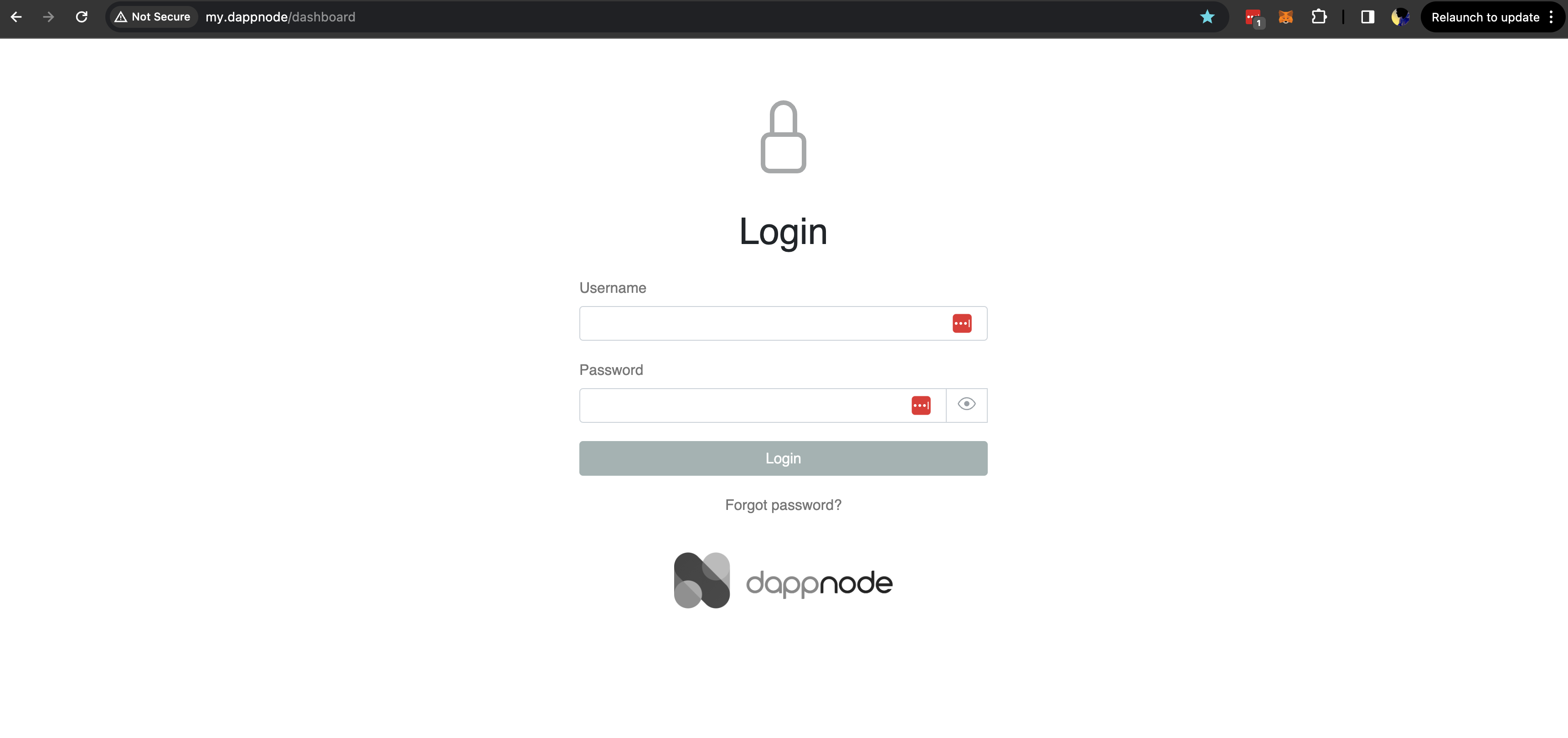
Click on the 'Stakers' tab on the left side, select an execution client (e.g. Geth) & consensus client (e.g. Lodestar) & click 'Apply changes'. This will start the syncing process which can take a number of hours.

Once the clients are finished syncing, it should reflect on your 'Dashboard' as shown below.
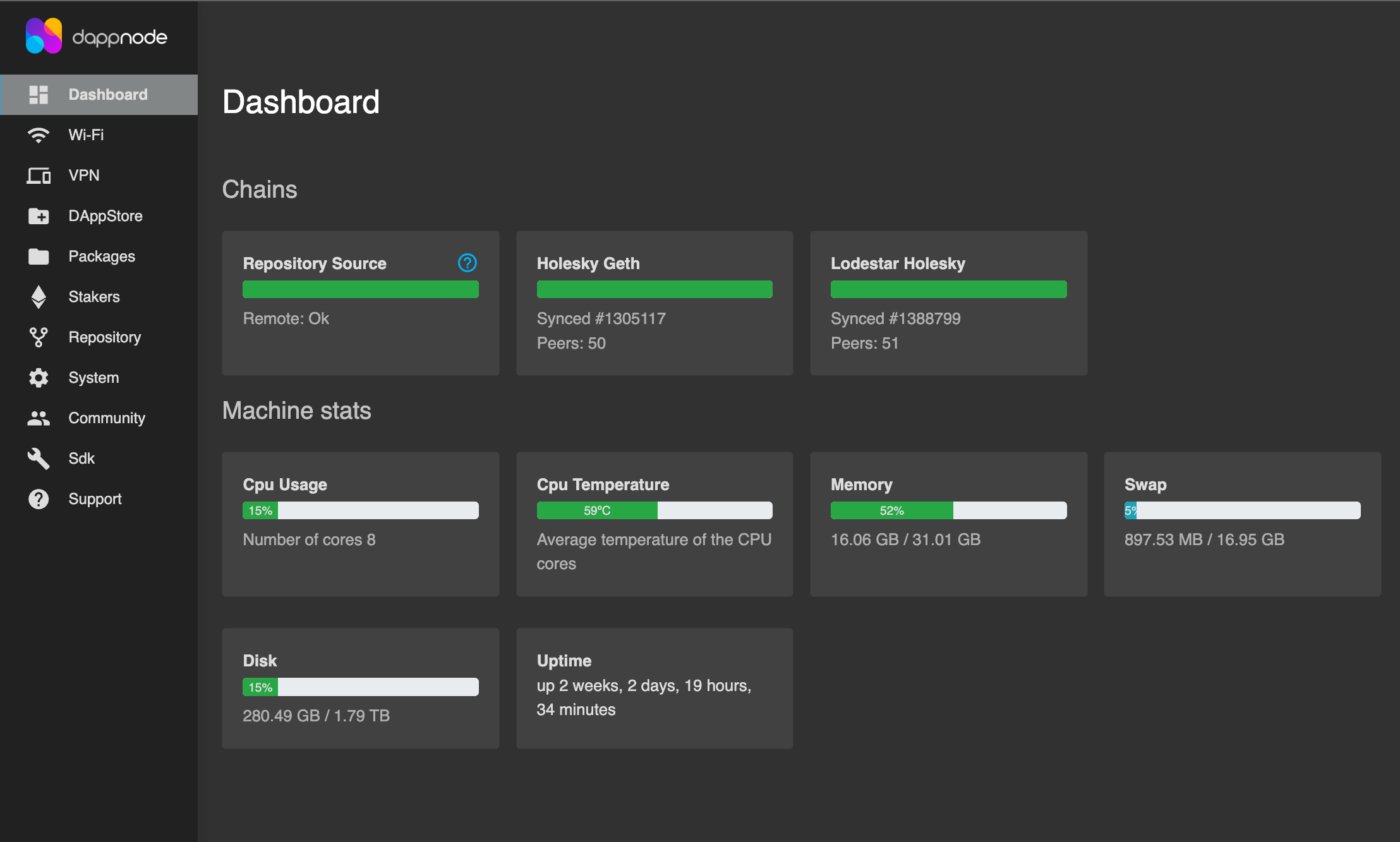
Install the Obol DappNode package
With a fully synced Ethereum node now running on the DappNode, the below steps will walk through installing the Obol package via an IPFS hash and preparing for a Distributed Key Generation ceremony. Future versions of this guide will download the package from the official DappNode DappStore once a stable 1.0 release is made.
Before installing the package, make sure you are installing the correct one, this depends on which network your creator configures the cluster on, Holesky or Mainnet. You can find the link to both packages below:
Copy the latest IPFS hash from the release details dropdown.

Go back to DappNode Dashboard > Dappstore, select the 'Public' tab, and accept the terms & conditions before proceeding.
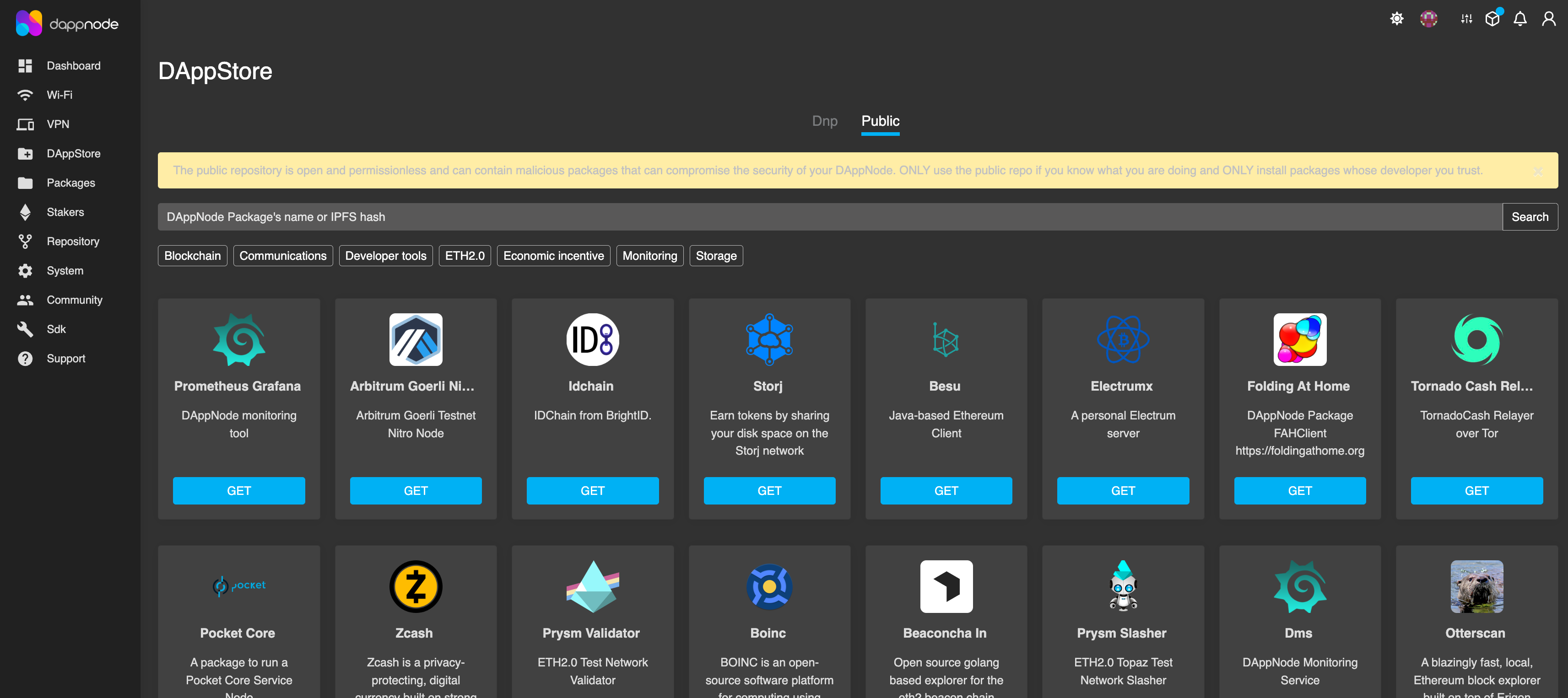
Paste the IPFS hash you copied from Github and click 'Search' (It may take a minute for the package to be found.) You will then be presented with the package installation page. Under the blue 'Install' button, click on 'Advanced Options' & toggle the button to 'Bypass only signed safe restriction'.
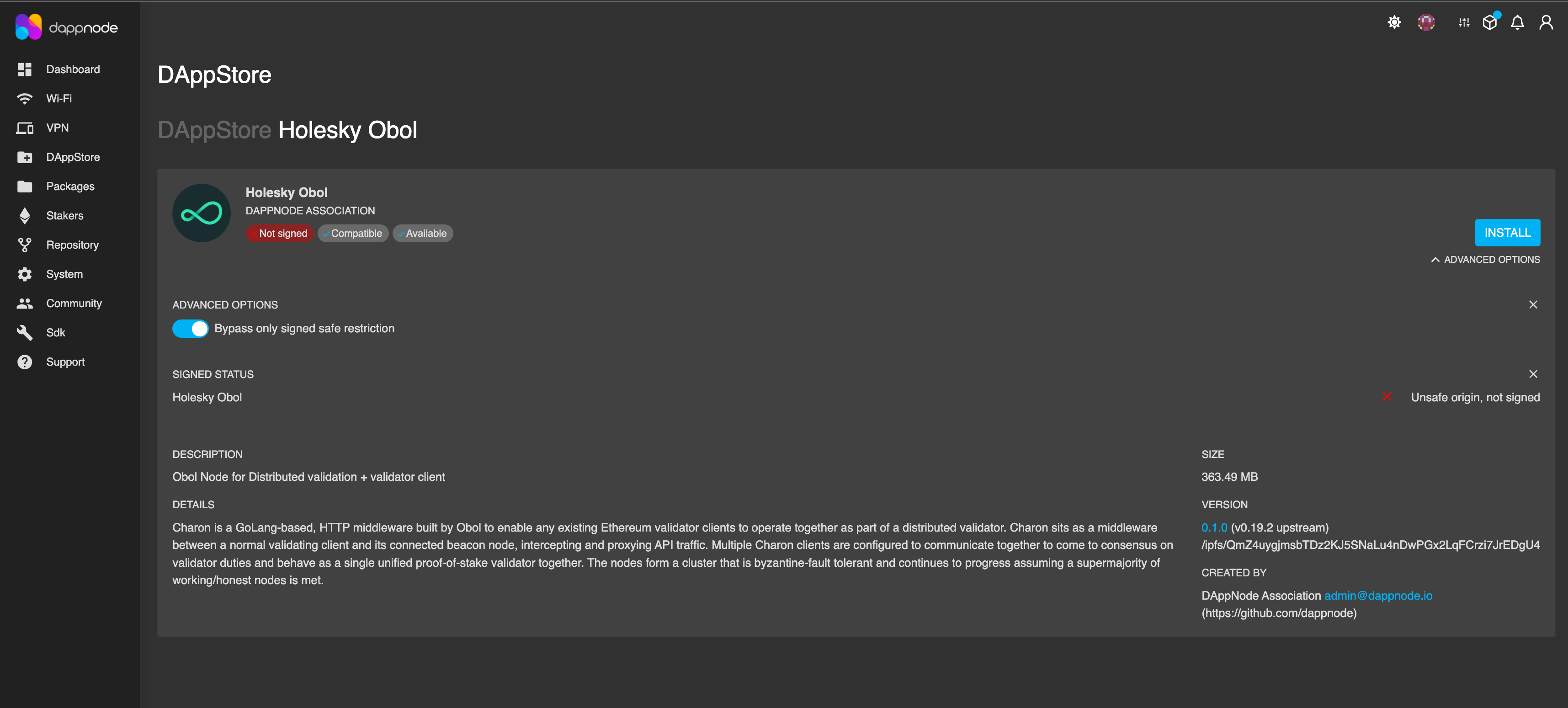
Click 'Install' & in the config mode page > select new cluster & submit. (if you already have the config URL, you can select URL option.)
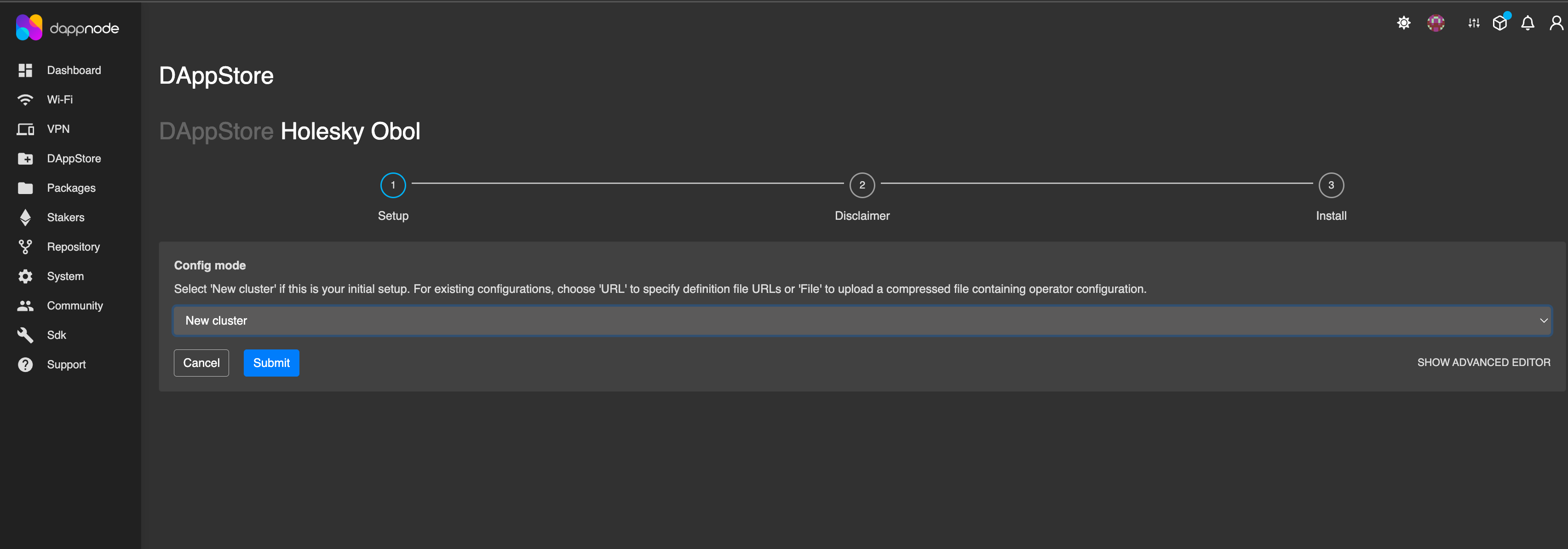
Accept the terms & conditions and the install process will begin.
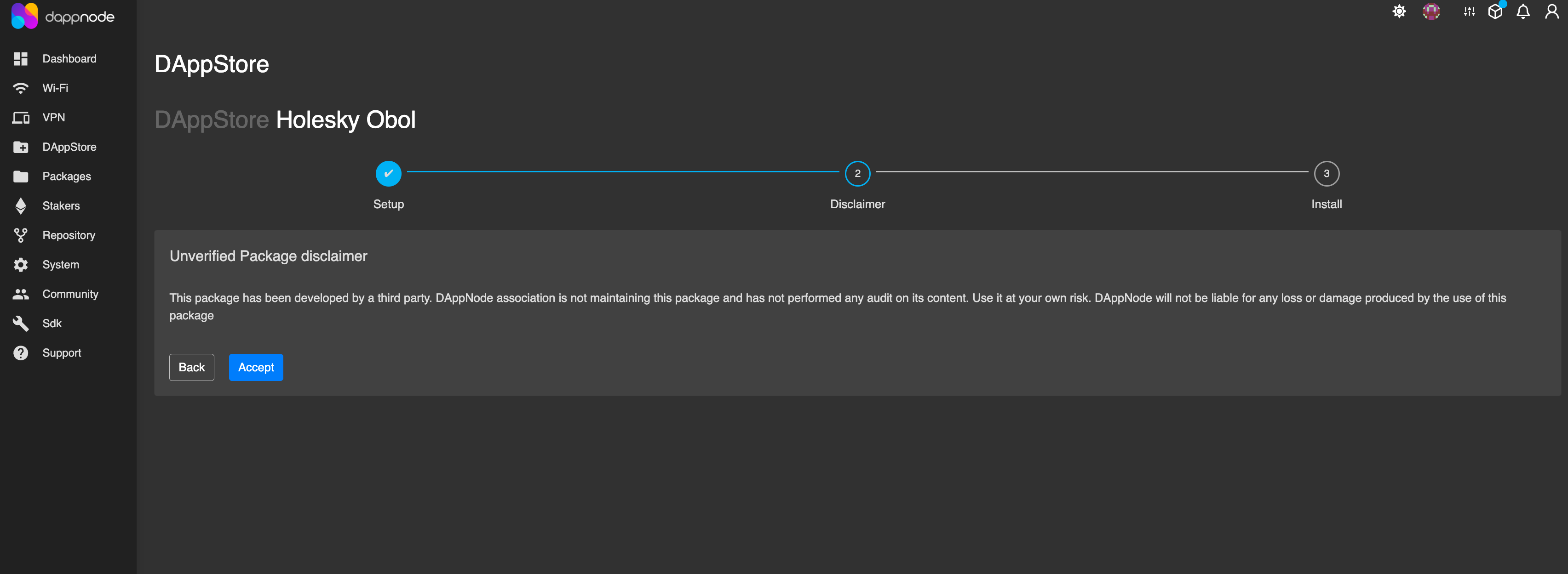

You should now be able to see the Holesky Obol package under the 'Packages' tab. Click on the package to see important details.
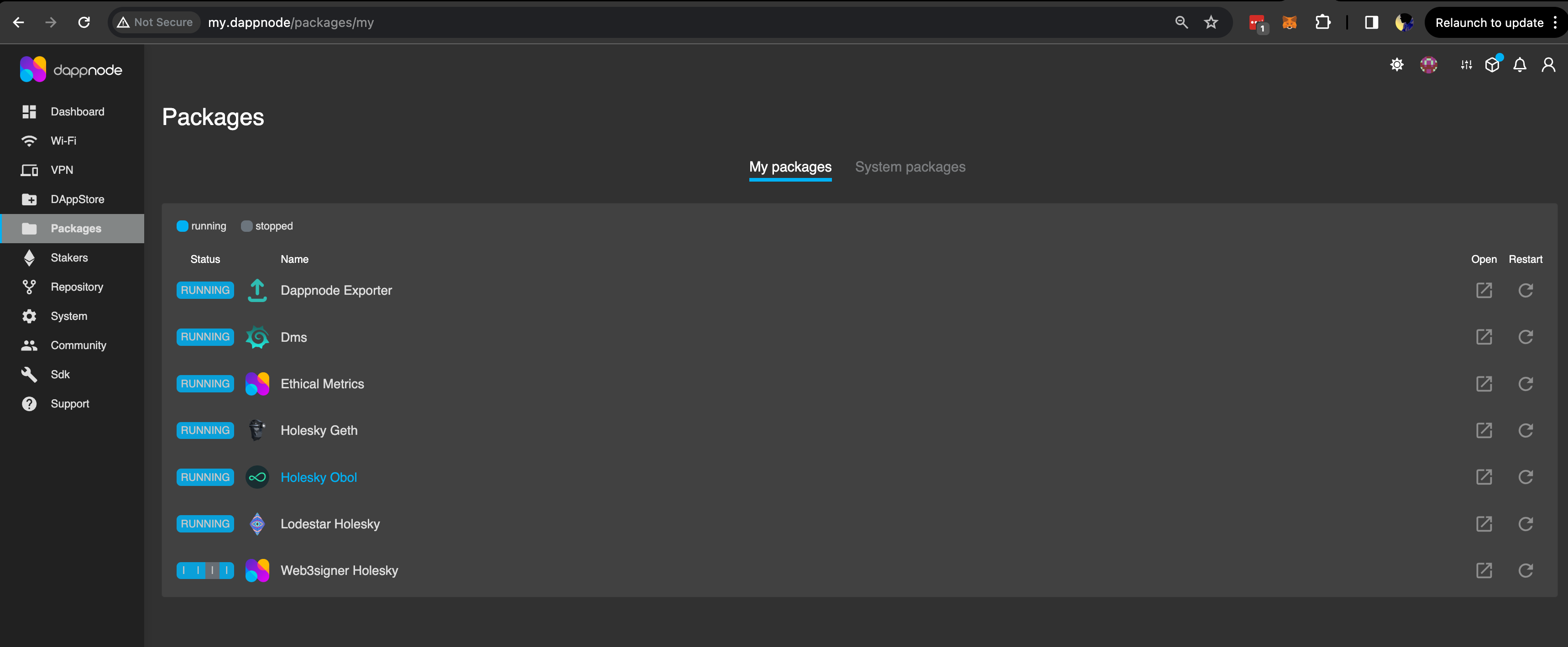
Under the 'Info' tab, you will be see pre-generated ENRs, along with information such as the status of all five distributed validator clusters, their docker volumes & other menu options.
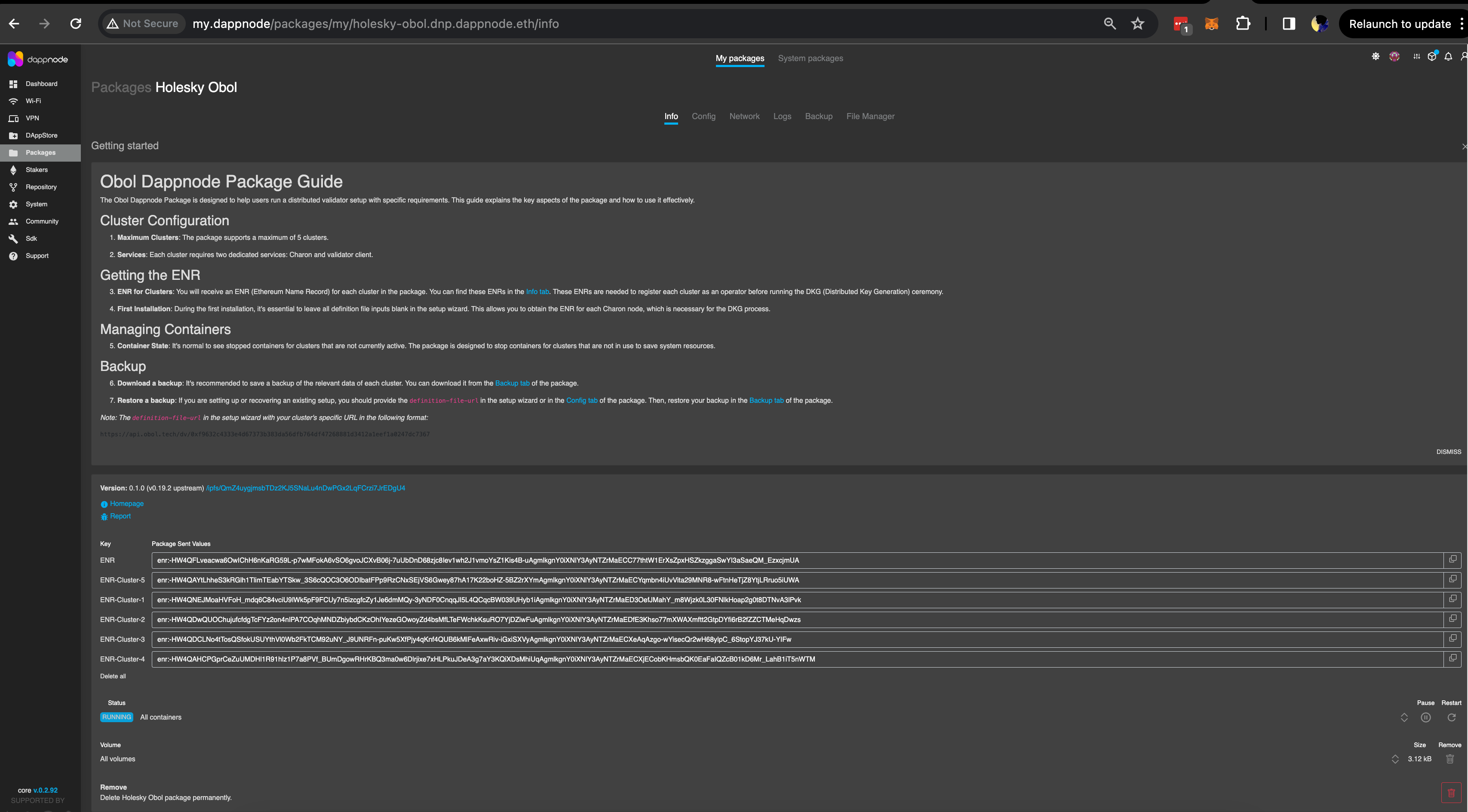
Select any of the ENRs listed that are not already in use. This ENR will be used in the next step.
For Step 2, select the "Creator" tab if you are coordinating the creation of the cluster (This role holds no position of privilege in the cluster, it only sets the initial terms of the cluster that the other operators agree to). Select the "Operator" tab if you are accepting an invitation to operate a node in a cluster, proposed by the cluster creator.
Step 2: Create a cluster or accept an invitation to a cluster
- Creator
- Operator
Collect addresses, configure the cluster, share the invitation
Before starting the cluster creation process, you will need to collect an Ethereum address for each operator in the cluster. They will need to be able to sign messages through MetaMask with this address. (Broader wallet support will be added in future.) With these addresses in hand, go through the cluster creation flow.
- Launchpad
- CLI
You will use the Launchpad to create an invitation, and share it with the operators.
This video shows the flow within the
DV Launchpad
:
The following are the steps for creating a cluster.
Go to the DV Launchpad
Connect your wallet
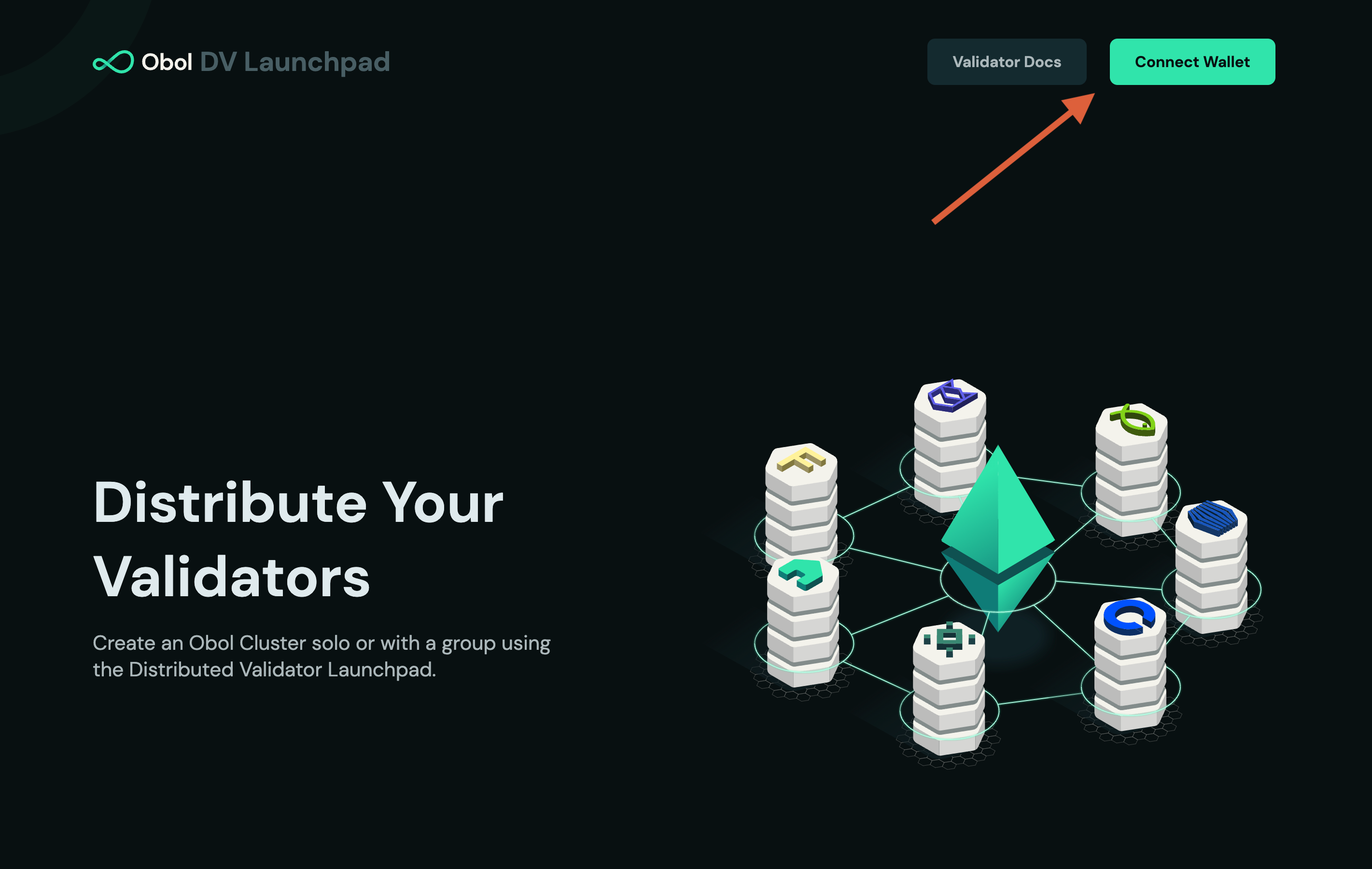
Select
Create a Cluster with a groupthenGet Started.
- Follow the flow and accept the advisories.
- Configure the Cluster
Input the
Cluster Name&Cluster Size(i.e. number of operators in the cluster). The threshold will update automatically, it shows the number of nodes that need to be functioning for the validator(s) to stay active.Input the Ethereum addresses for each operator that you collected previously. If you will be taking part as an operator, click the "Use My Address" button for Operator 1.
Select the desired amount of validators (32 ETH each) the cluster will run. (Note that the mainnet launchpad is restricted to one validator for now.)
If you are taking part in the cluster, enter the ENR you generated in step one in the "What is your charon client's ENR?" field.
Enter the
Principal addresswhich should receive the principal 32 ETH and the accrued consensus layer rewards when the validator is exited. This can optionally be set to the contract address of a multisig / splitter contract.Enter the
Fee Recipient addressto which the execution layer rewards will go. This can be the same as the principal address, or it can be a different address. This can optionally be set to the contract address of a multisig / splitter contract.Click
Create Cluster Configuration. Review that all the details are correct, and pressConfirm and SignYou will be prompted to sign two or three transactions with your MetaMask wallet. These are:The
config_hash. This is a hashed representation of the details of this cluster, to ensure everyone is agreeing to an identical setup.The
operator_config_hash. This is your acceptance of the terms and conditions of participating as a node operator.Your
ENR. Signing your ENR authorises the corresponding private key to act on your behalf in the cluster.Share your cluster invite link with the operators. Following the link will show you a screen waiting for other operators to accept the configuration you created.
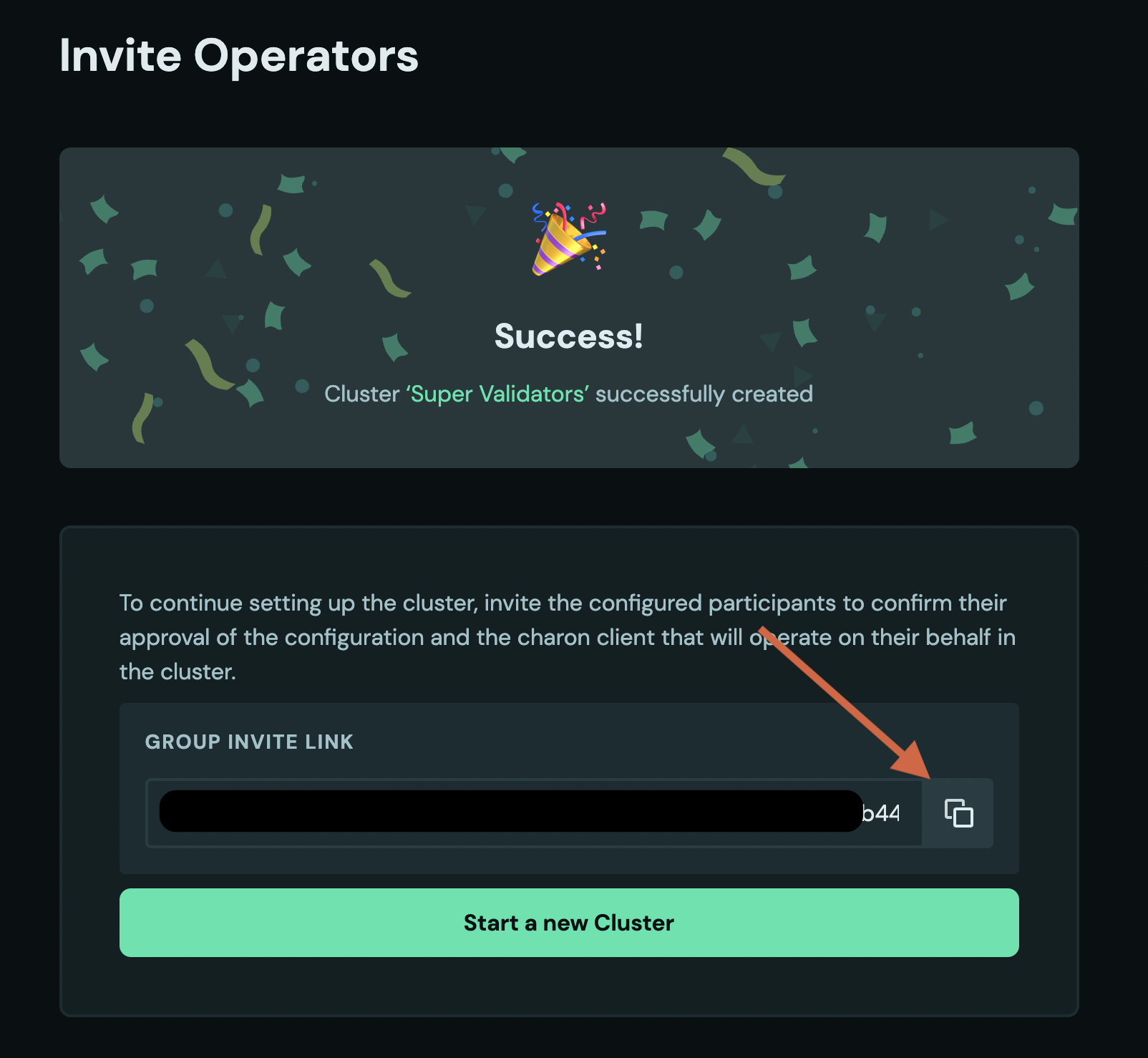
You can use the link to monitor how many of the operators have already signed their approval of the cluster configuration and submitted their ENR.
You will use the CLI to create the cluster definition file, which you will distribute it to the operators manually.
The leader or creator of the cluster will prepare the
cluster-definition.jsonfile for the Distributed Key Generation ceremony using thecharon create dkgcommand.Populate the
charon create dkgcommand with the appropriate flags including thename, thenum-validators, thefee-recipient-addresses, thewithdrawal-addresses, and theoperator-enrsof all the operators participating in the cluster.Run the
charon create dkgcommand that generates DKG cluster-definition.json file.docker run --rm -v "$(pwd):/opt/charon" obolnetwork/charon:v1.0.0 create dkg --name="Quickstart" --num-validators=1 --fee-recipient-addresses="0x0000000000000000000000000000000000000000" --withdrawal-addresses="0x0000000000000000000000000000000000000000" --operator-enrs="enr:-JG4QGQpV4qYe32QFUAbY1UyGNtNcrVMip83cvJRhw1brMslPeyELIz3q6dsZ7GblVaCjL_8FKQhF6Syg-O_kIWztimGAYHY5EvPgmlkgnY0gmlwhH8AAAGJc2VjcDI1NmsxoQKzMe_GFPpSqtnYl-mJr8uZAUtmkqccsAx7ojGmFy-FY4N0Y3CCDhqDdWRwgg4u"
This command should output a file at
.charon/cluster-definition.jsonThis file needs to be shared with the other operators in a cluster.The
.charonfolder is hidden by default. To view it, runls -al .charonin your terminal. Else, if you are onmacOS, pressCmd + Shift + .to view all hidden files in the Finder application.
Join the cluster prepared by the creator
Use the Launchpad or CLI to join the cluster configuration generated by the creator:- Launchpad
- CLI
Your cluster creator needs to configure the cluster, and send you an invite URL link to join the cluster on the Launchpad. Once you've received the Launchpad invite link, you can begin the cluster acceptance process.
- Click on the DV launchpad link provided by the leader or creator. Make sure you recognise the domain and the person sending you the link, to ensure you are not being phished.
- Connect your wallet using the Ethereum address provided to the leader.
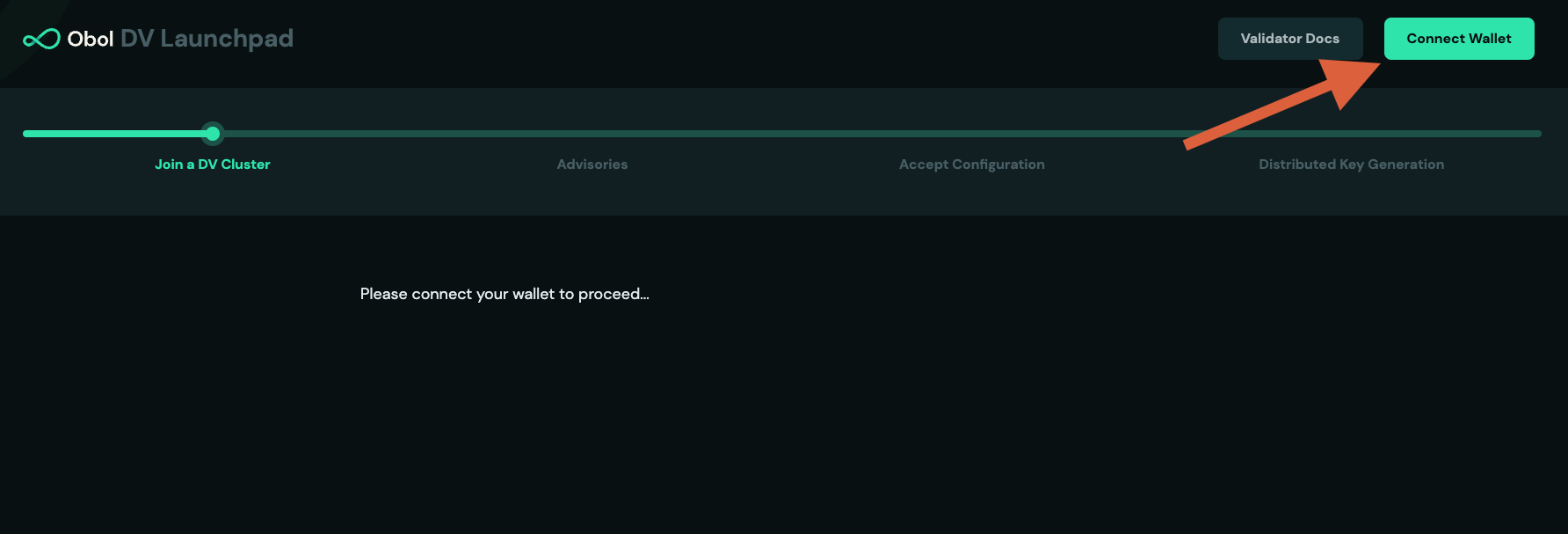
- Review the operators addresses
submitted and click
Get Startedto continue.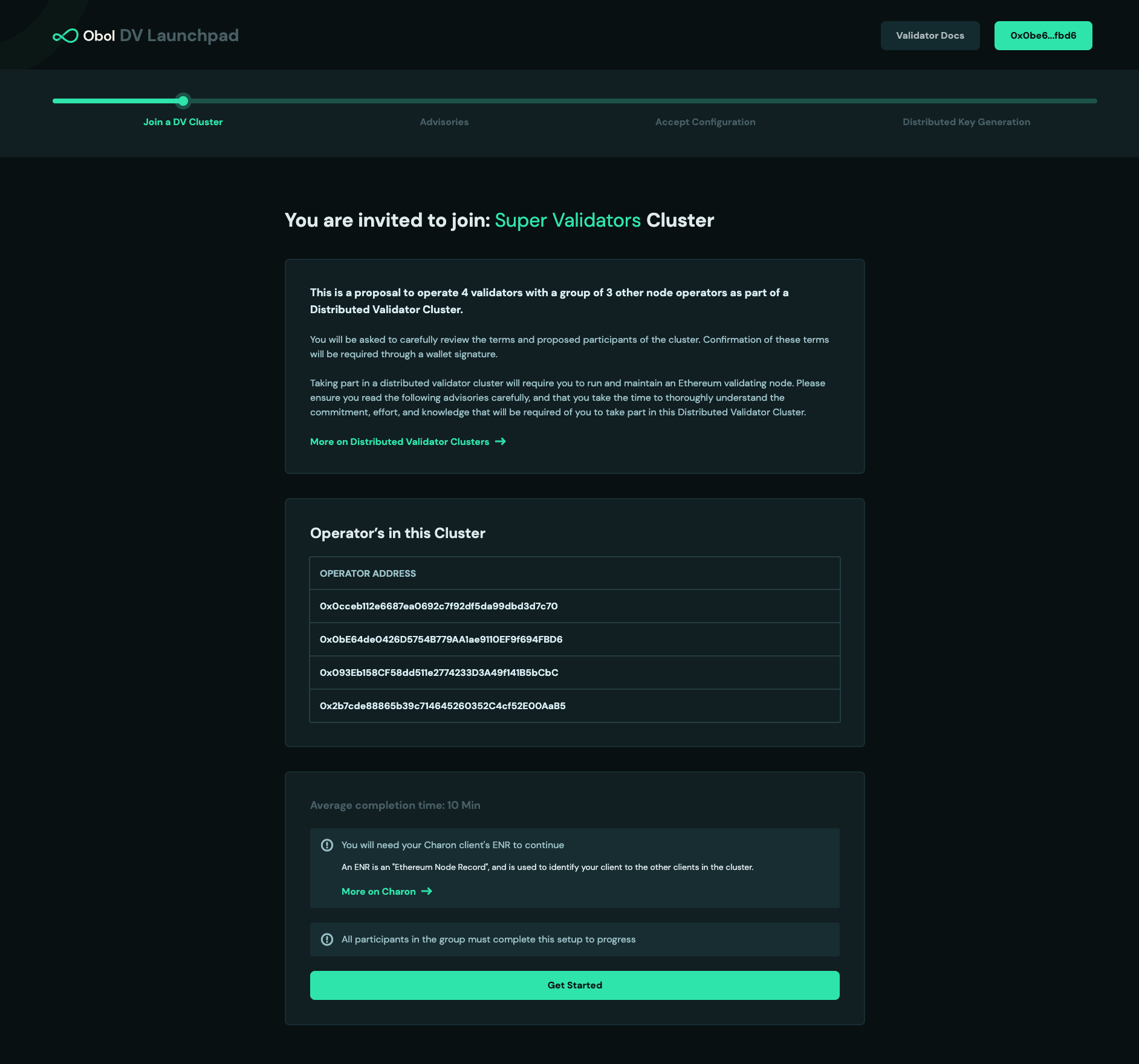
- Review and accept the DV Launchpad terms & conditions and advisories.
- Review the cluster configuration set by the creator and add your
ENRthat you generated in step 1.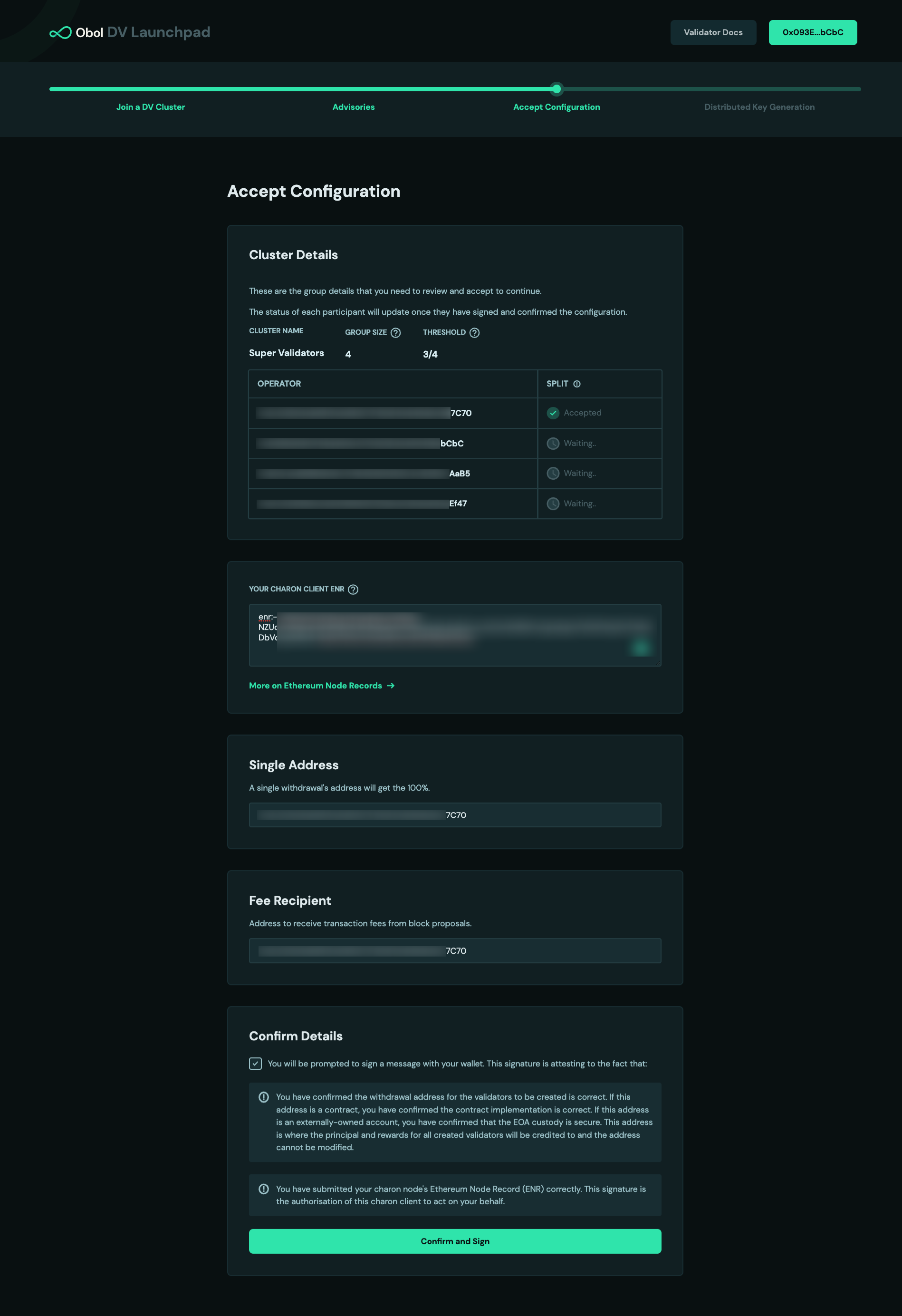
Sign the two transactions with your wallet, these are:
- The config hash.
This is a hashed representation of all of the details for this cluster.
- Your own
ENRThis signature authorises the key represented by this ENR to act on your behalf in the cluster.- Wait for all the other operators in your cluster to also finish these steps.
You'll receive the cluster-definition.json file created by
the leader/creator. You should save it in the .charon/
folder that was created initially. (Alternatively, you can use the
--definition-file
flag to override the default expected location for this file.)
Once every participating operator is ready, the next step is the distributed key generation amongst the operators.
- If you are not planning on operating a node, and were only configuring the cluster for the operators, your journey ends here. Well done!
- If you are one of the cluster operators, continue to the next step.
Step 3: Run the Distributed Key Generation (DKG) ceremony
For the DKG to complete, all operators need to be running the command simultaneously. It helps if operators can agree on a certain time or schedule a video call for them to all run the command together.
- Launchpad
- CLI
- Dappnode
- Once all operators successfully signed, your screen will automatically advance to the next step and look like this. Click
Continue. (If you closed the tab, you can always go back to the invite link shared by the leader and connect your wallet.)
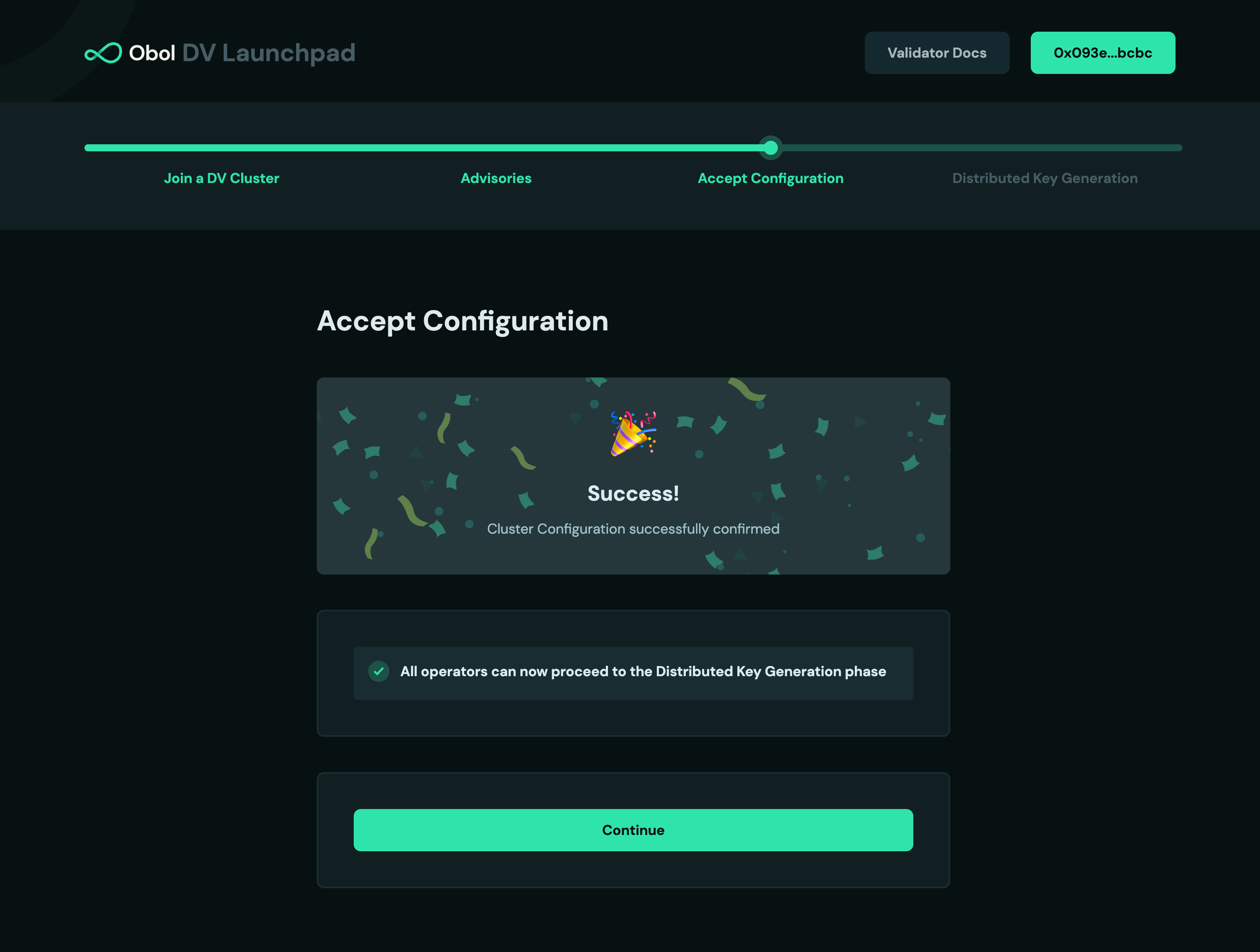
-
Copy and run the
dockercommand on the screen into your terminal. It will retrieve the remote cluster details and begin the DKG process.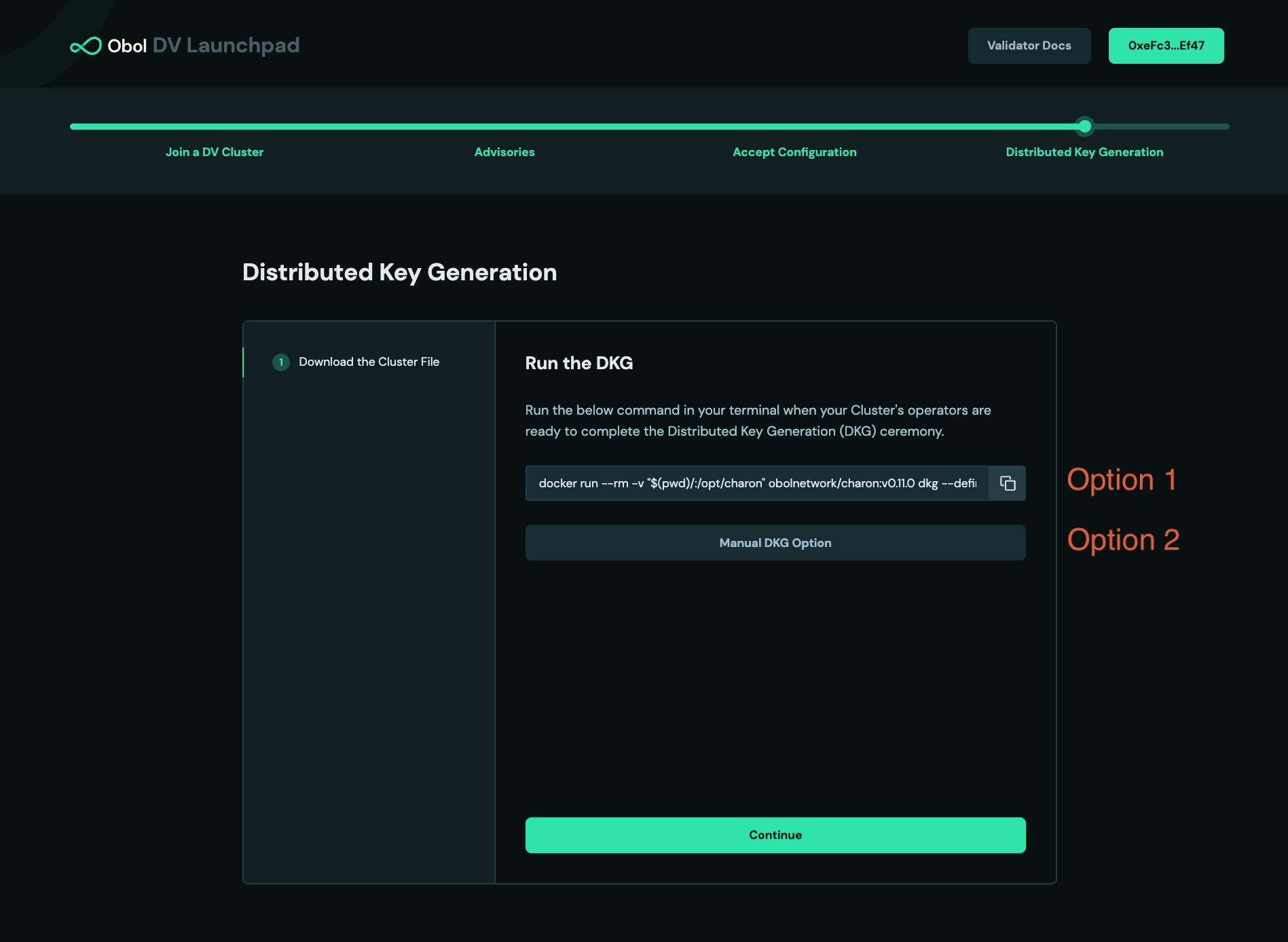
-
Assuming the DKG is successful, a number of artefacts will be created in the
.charonfolder of the node. These include:- A
deposit-data.jsonfile. This contains the information needed to activate the validator on the Ethereum network. - A
cluster-lock.jsonfile. This contains the information needed by Charon to operate the distributed validator cluster with its peers. - A
validator_keys/folder. This folder contains the private key shares and passwords for the created distributed validators.
- A
Once the creator gives you the cluster-definition.json file and you place it in a .charon subdirectory, run:
docker run --rm -v "$(pwd):/opt/charon" obolnetwork/charon:v1.0.0 dkg --publishand the DKG process should begin.
Follow this step if you are signing through the DV Launchpad, importing the cluster definition URL into the DappNode package's config & then running the DKG inside the DappNode, followed by cluster run.
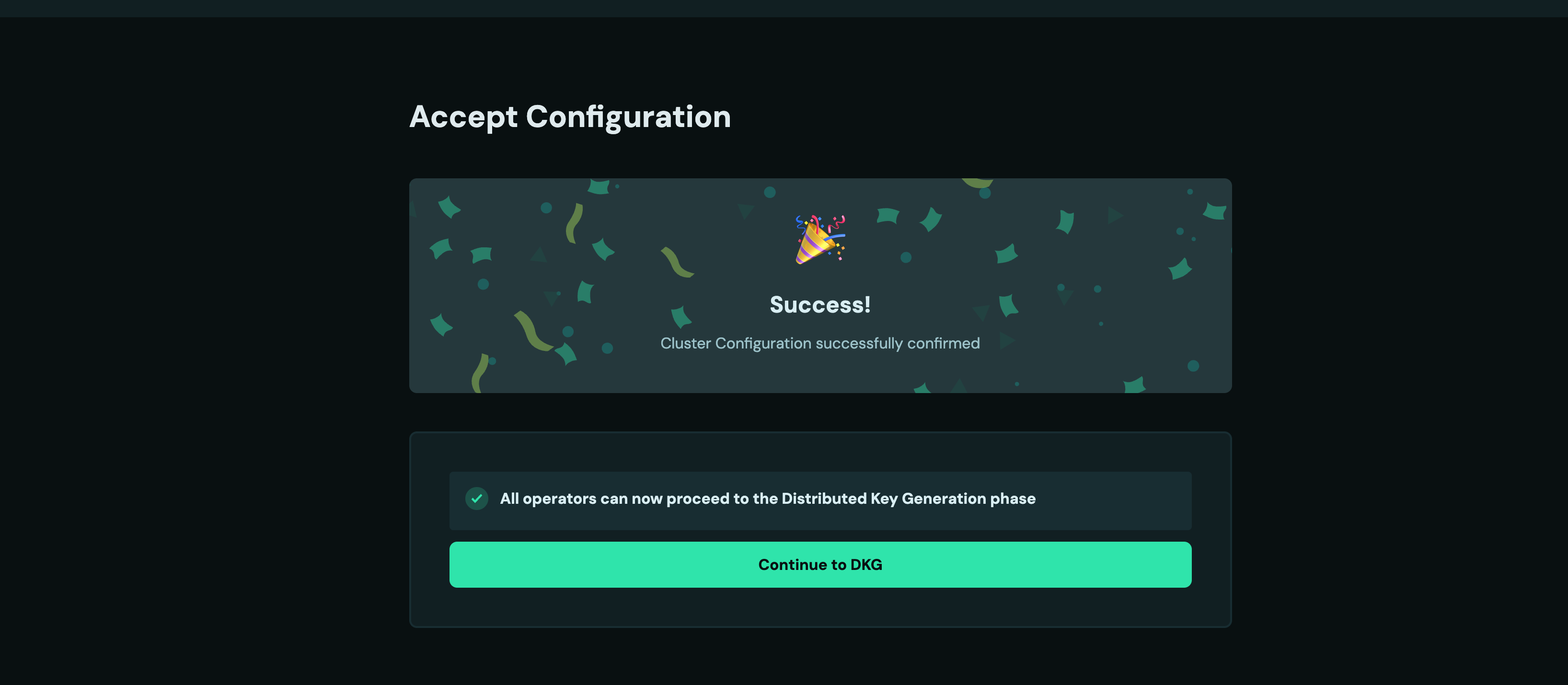
After all operators have signed with their wallet and has provided an ENR from the DappNode info tab, the Launchpad will instruct operators to begin the DKG ceremony. Click continue & navigate to the 'Dappnode/Avado' tab where the cluster definition URL is presented.
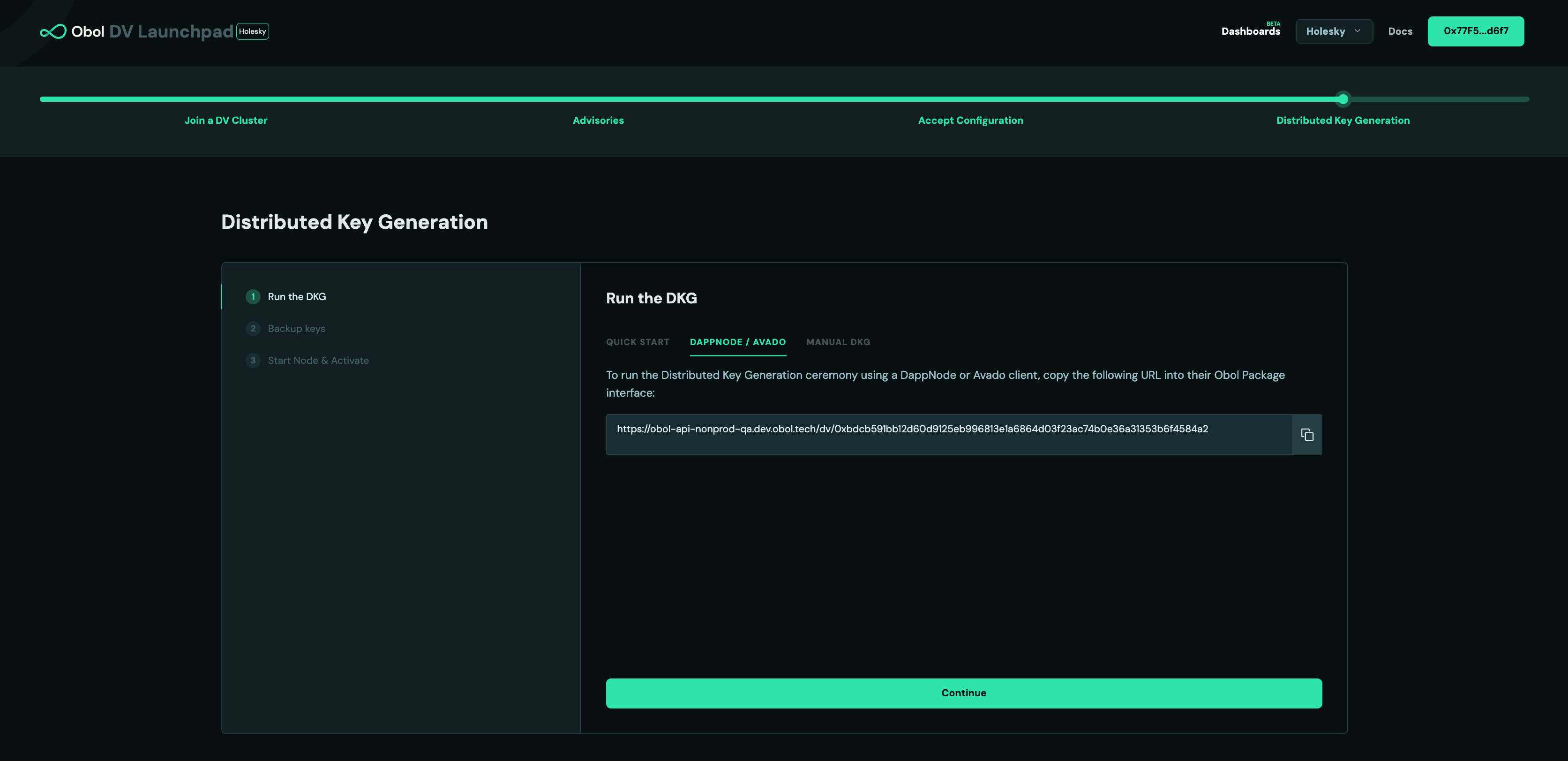
To run the Distributed Key Generation ceremony using a DappNode, you must paste the cluster definition URL into the Obol Package interface. Go to the 'Config' tab, select 'URL' from the dropdown menu, paste the cluster definition URL you retrieved from the launchpad, into the validator
cluster-*field which matches the cluster you took the ENR from. Example: If you picked ENR1 for signing, then you should paste the URL into Cluster-1. Finally, click the 'Update' button at the bottom of the page.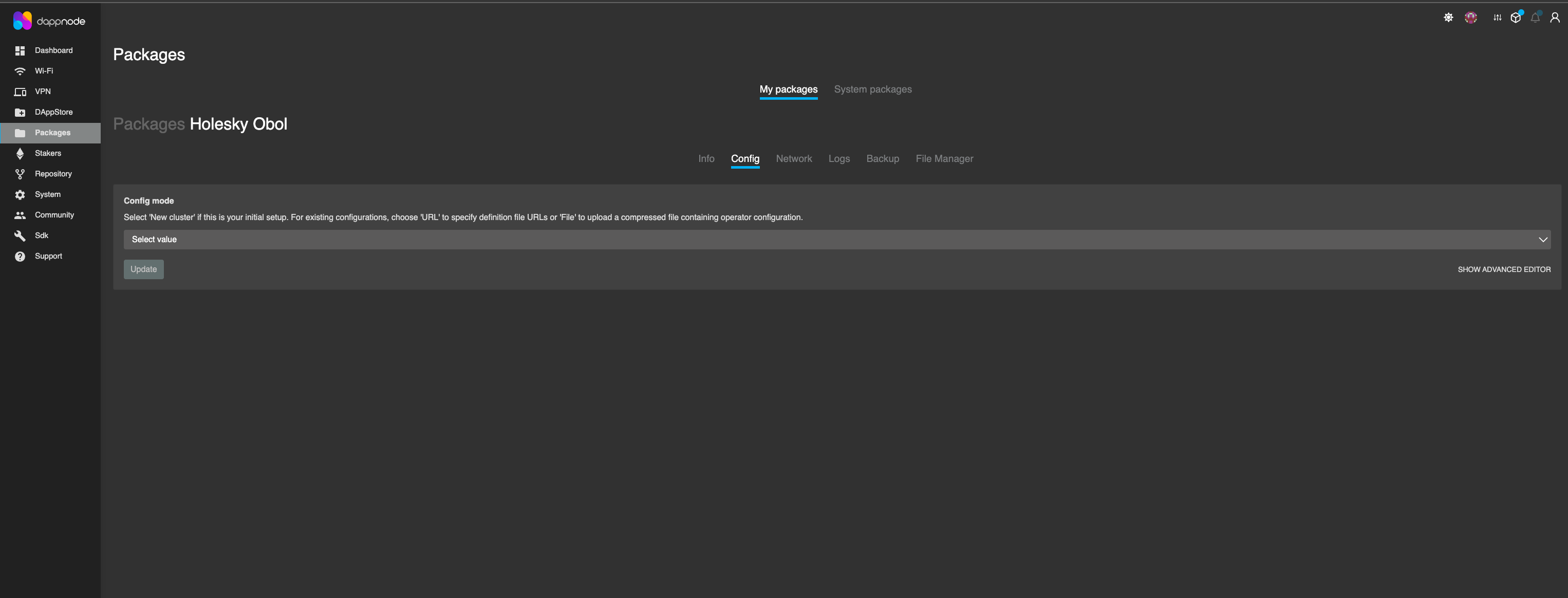
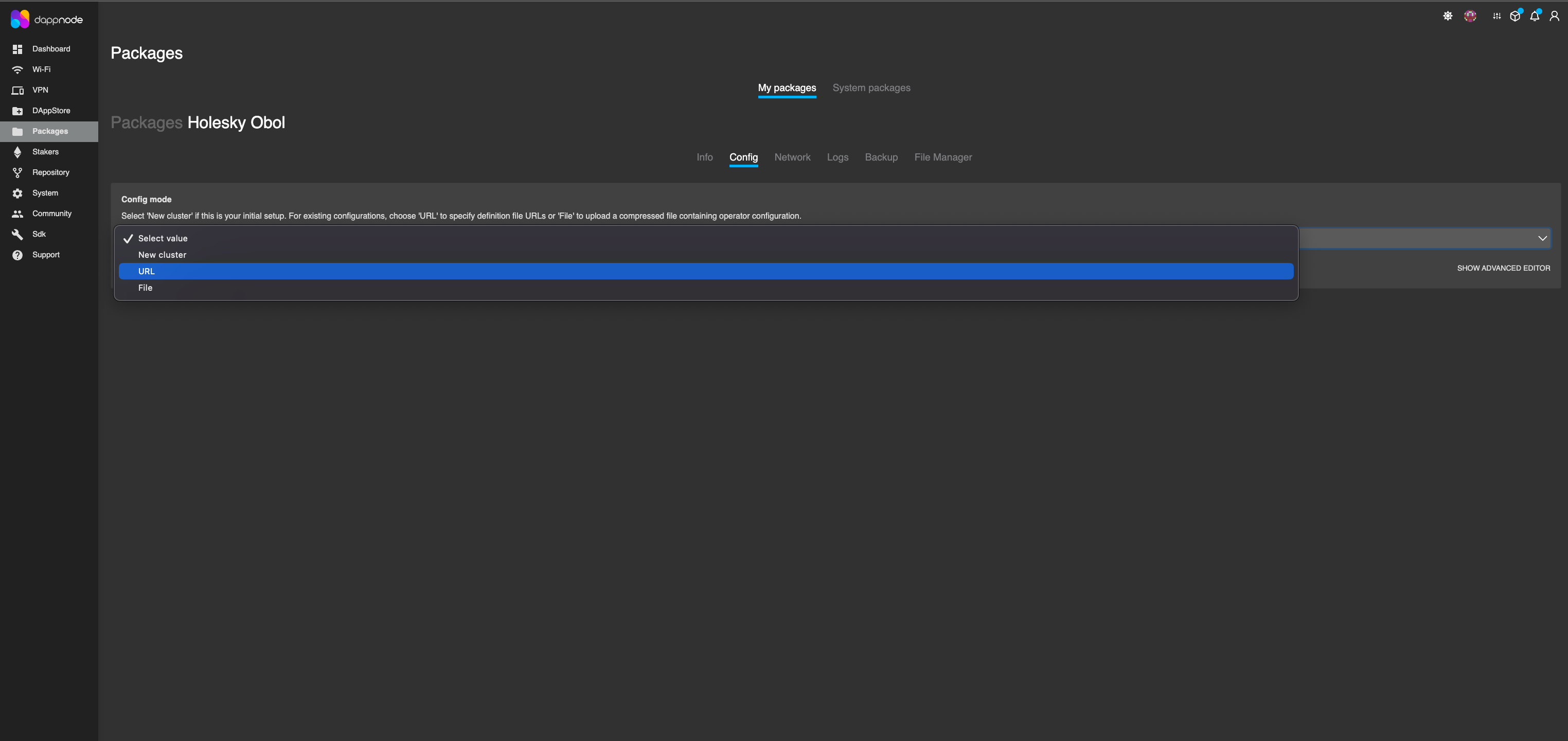
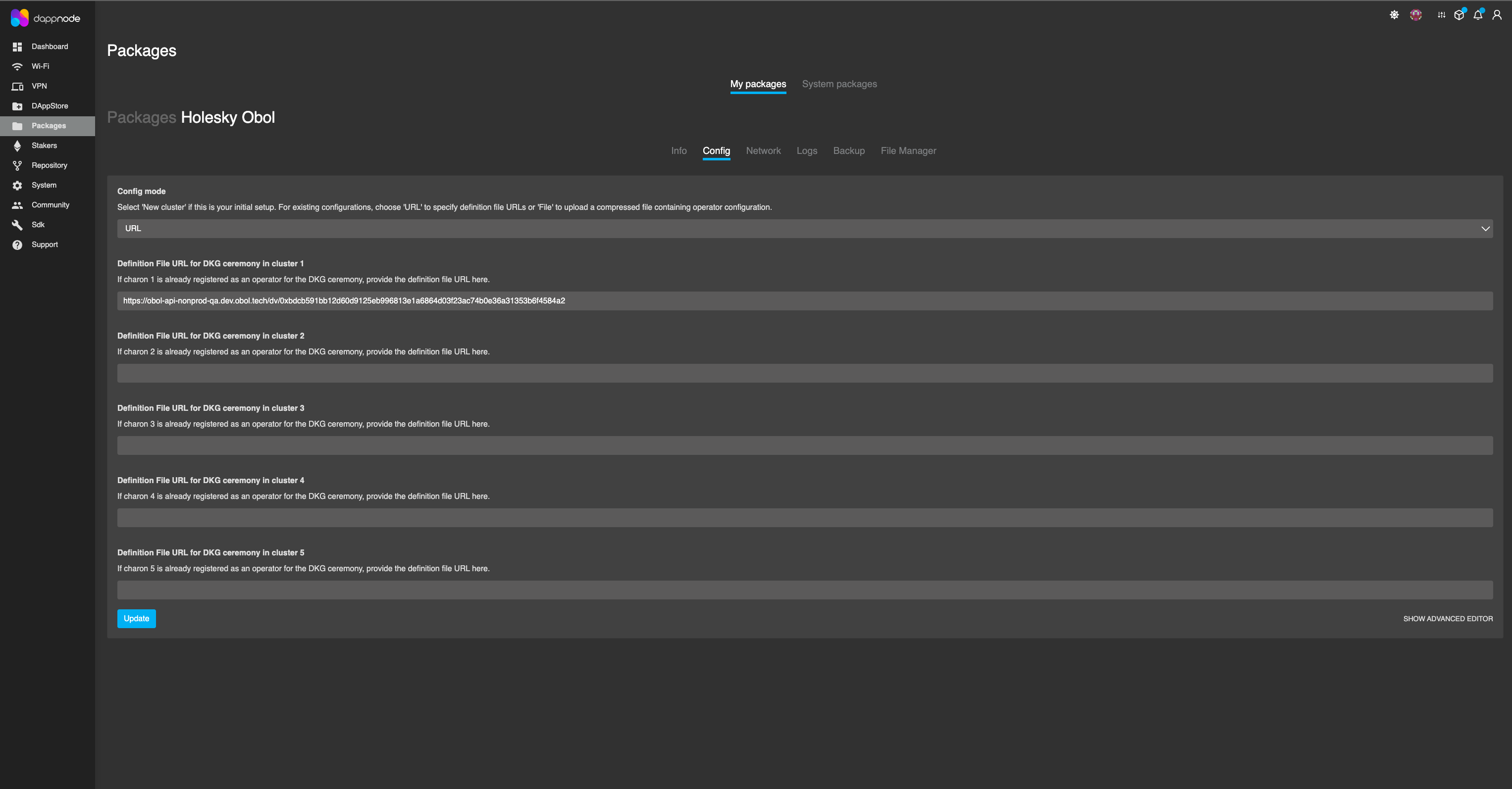
After DappNode records the cluster definition URL, go back to the 'Info' tab and restart the Charon container.
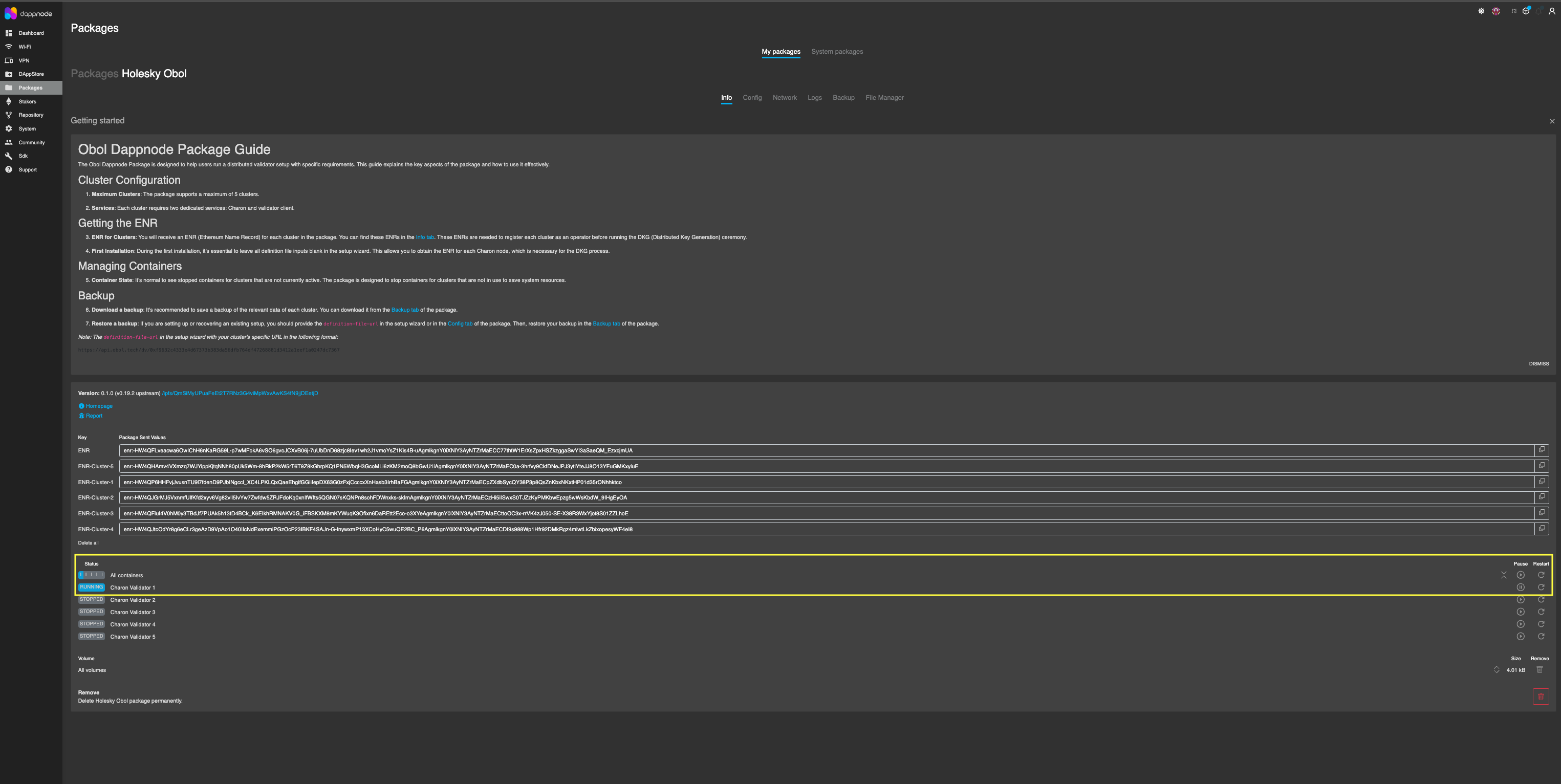
The node is now ready and will attempt to complete the DKG. You can monitor the DKG progress via the 'Logs' tab of the package. Once all clients in the cluster can establish a connection with one another and they each complete a handshake (confirm everyone has a matching
cluster_definition_hash), the key generation ceremony begins.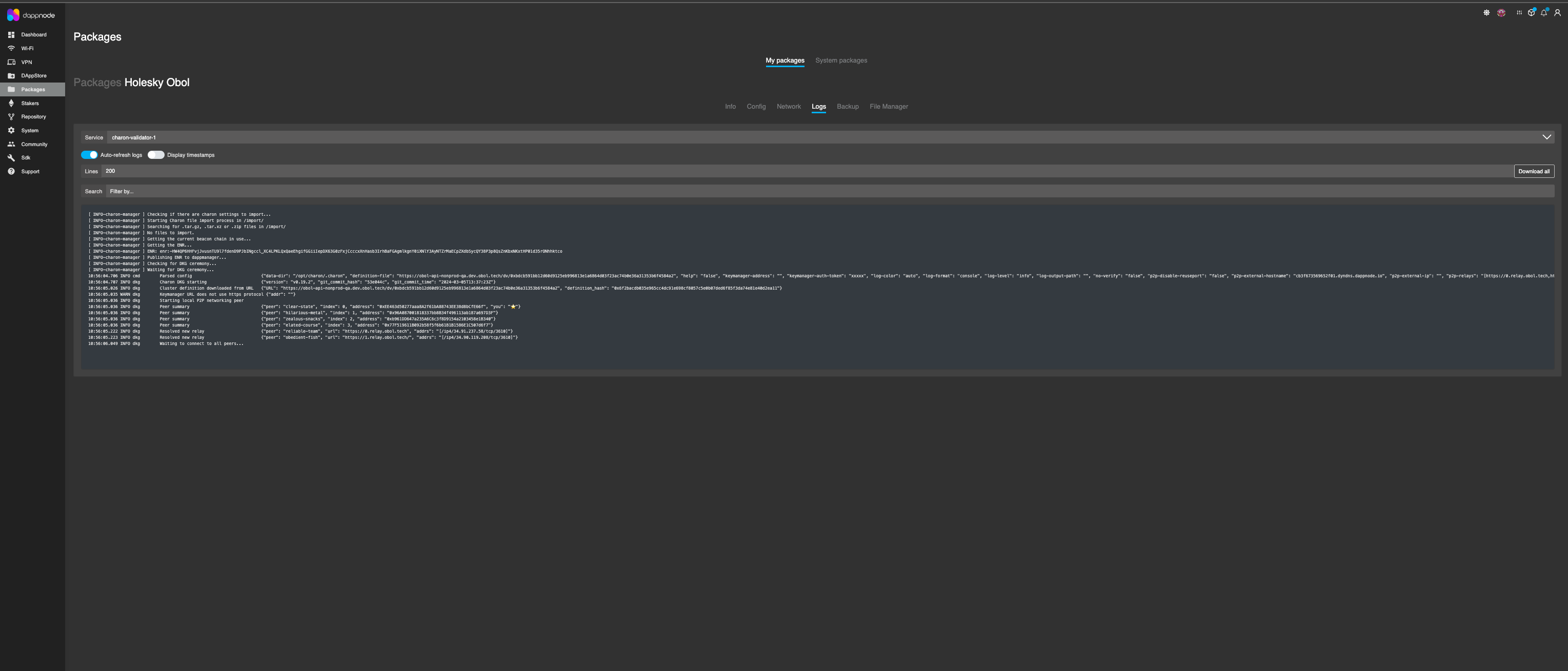
Example of DKG ceremony competed log.
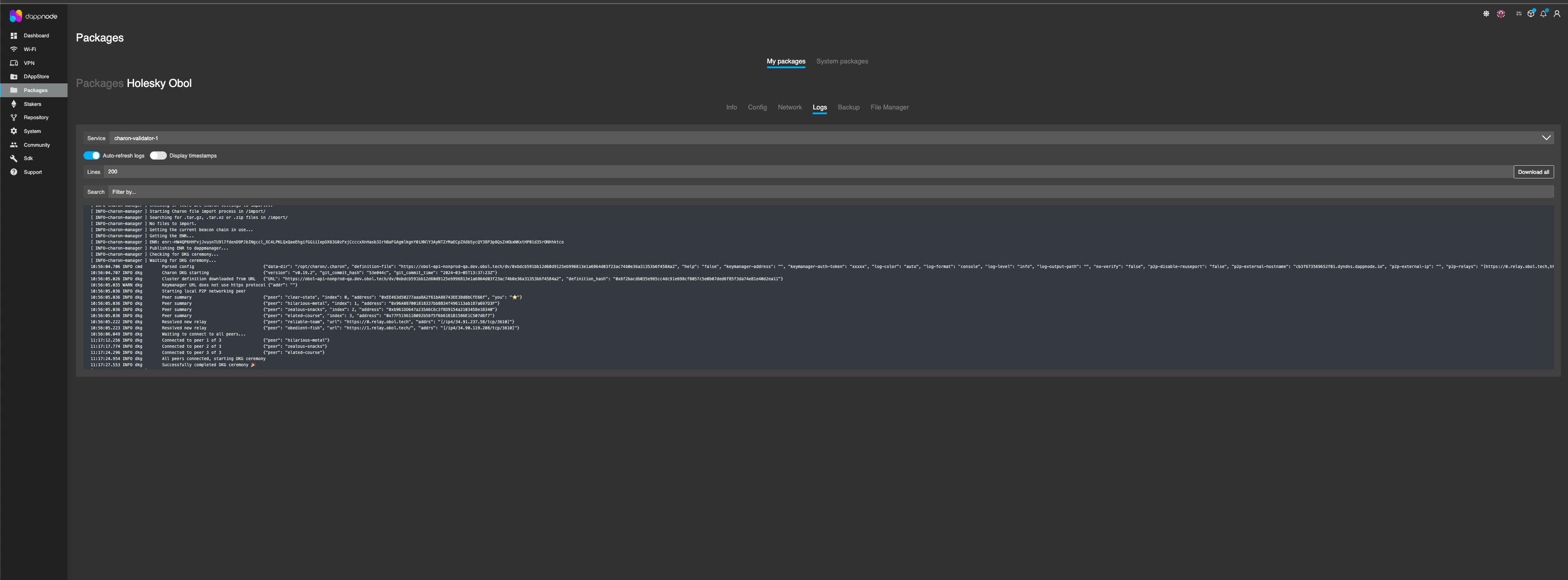
Create a DV Node Backup
It is important to back up all artefacts generated by the DKG ceremony, and your node ENR private key. The below steps will show you how to download your keys & node artefacts.Navigate to the backup tab inside the Obol package.
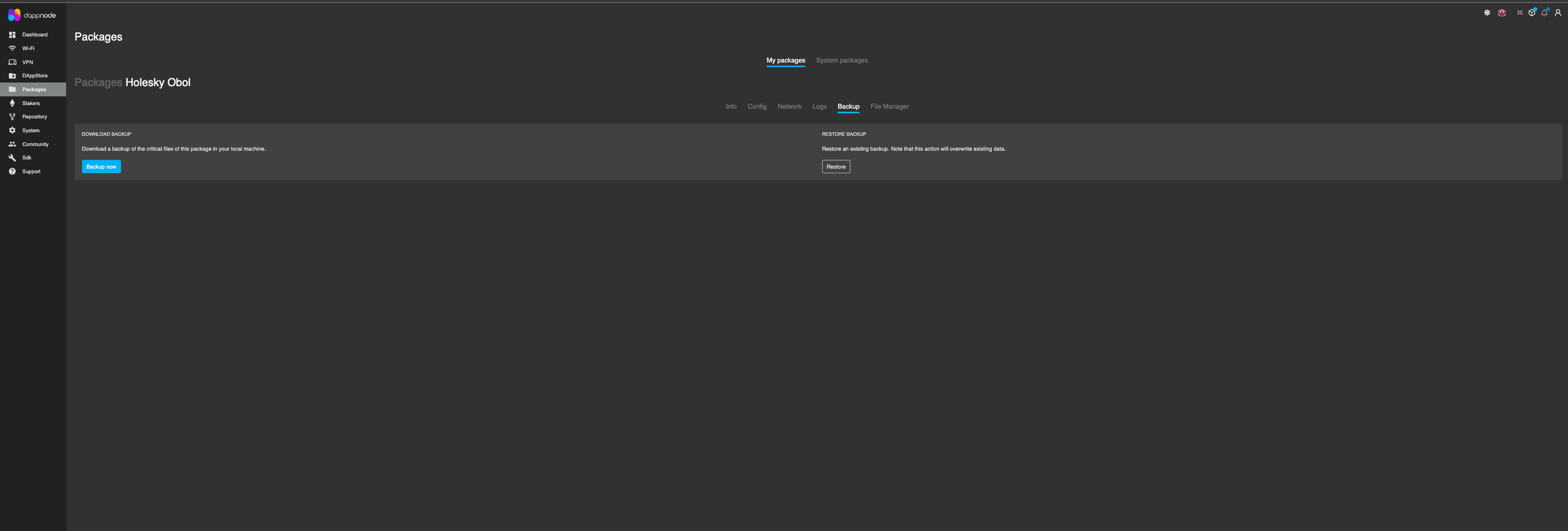
Click on the 'Backup now' button and it will open a new chrome window with a 'file save' option. Select the path where you want to save the Backup tar file.
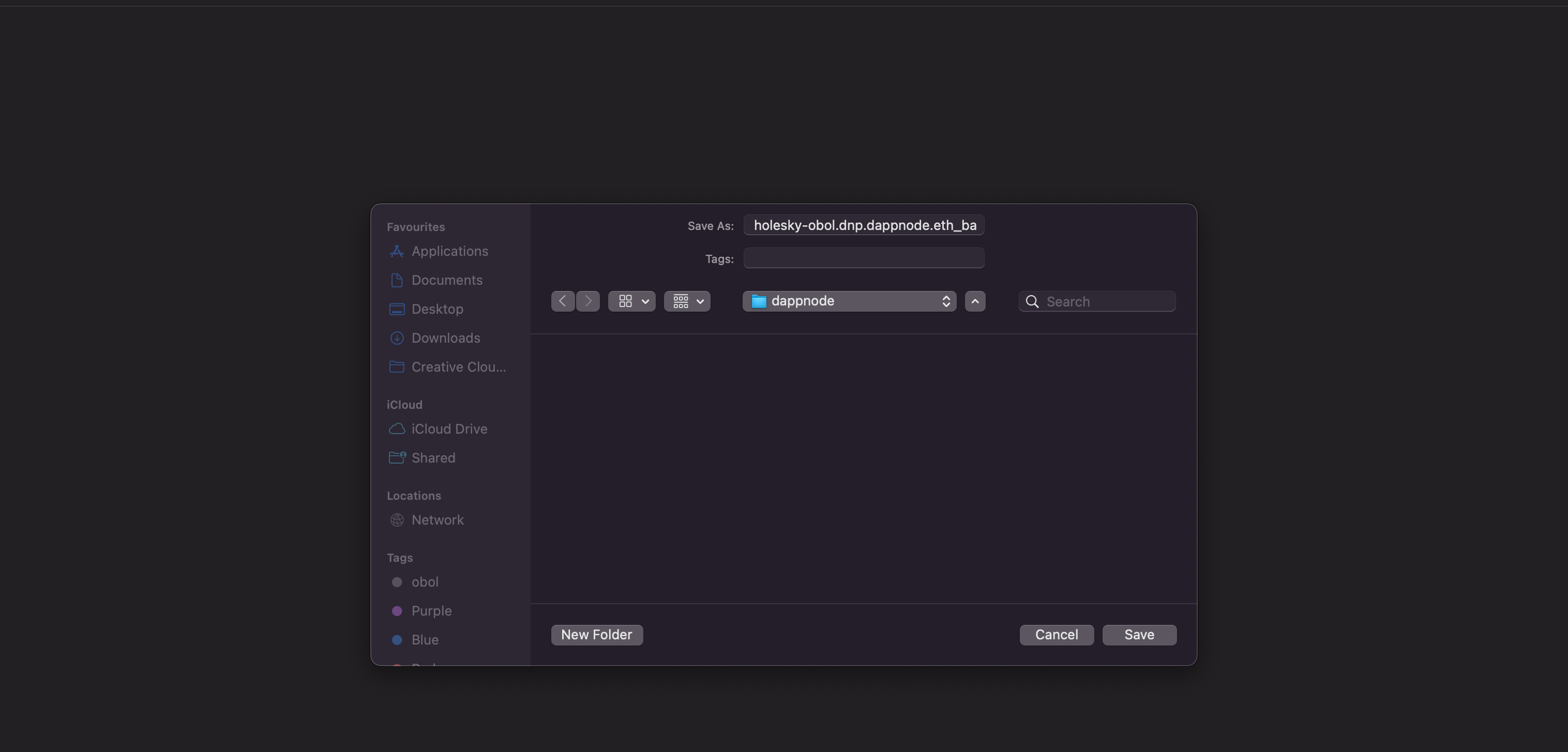
Double click to extract the tar file. There will be folders for each charon node (max 5). Navigate to each node folder, and all artefacts related to each node will be present.
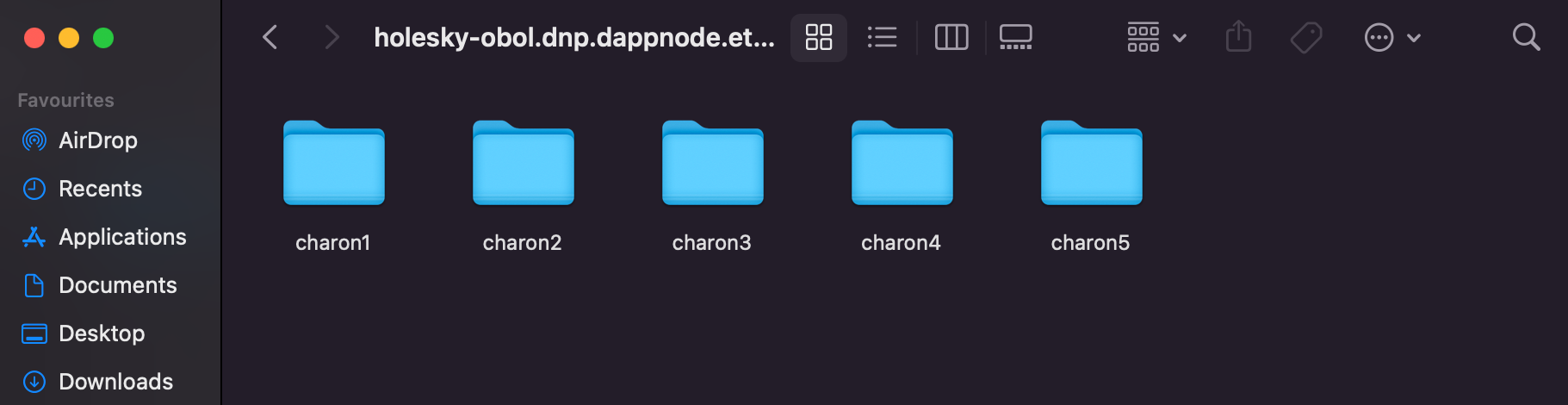
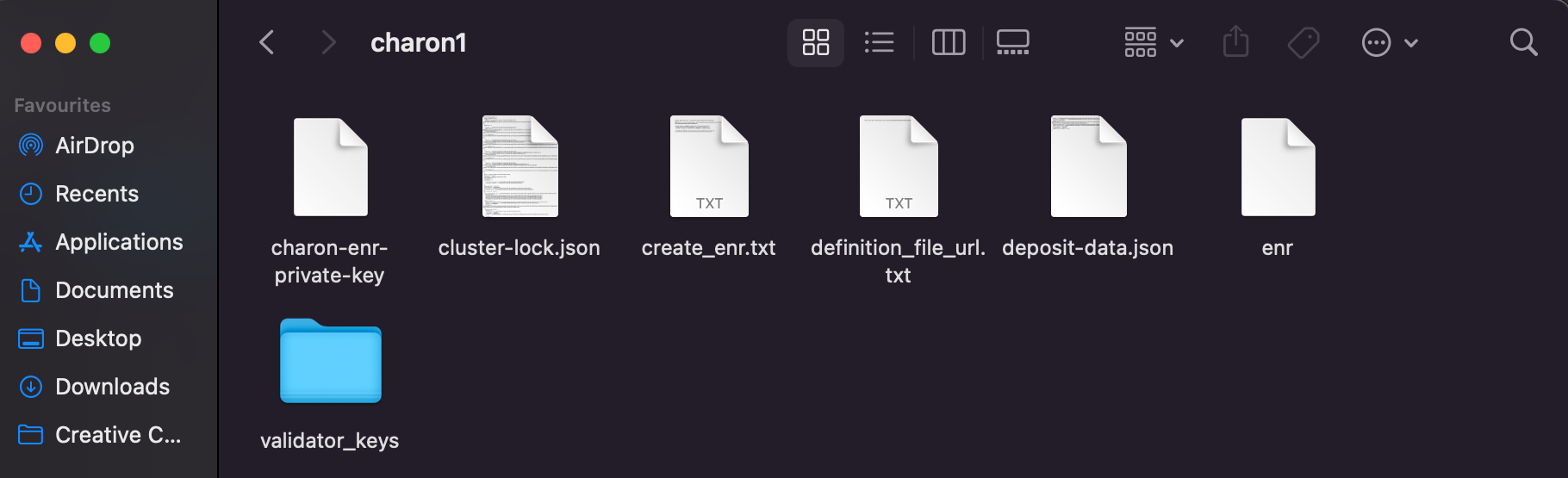
Please make sure to create a backup of your .charon/ folder. If you lose your private keys you won't be able to start the DV cluster successfully and may risk your validator deposit becoming unrecoverable. Ensure every operator has their .charon folder securely and privately backed up before activating any validators.
The cluster-lock and deposit-data files are identical for each operator, if lost, they can be copied from one operator to another.
Now that the DKG has been completed, all operators can start their nodes.
Step 4: Start your Distributed Validator Node
With the DKG ceremony over, the last phase before activation is to prepare your node for validating over the long term.
- Full Node
- Existing Beacon Node
The CDVN repository is configured to sync an execution layer client (Nethermind) and a consensus layer client (Lighthouse) using Docker Compose. You can also leverage alternative ways to run a node such as Ansible, Helm, or Kubernetes manifests.
- Docker
- Ansible
- Helm
- Kubernetes
Currently, the CDVN repo configures a node for the Holesky testnet. It is possible to choose a different network (another testnet, or mainnet) by overriding the .env file.
From within the charon-distributed-validator-node directory:
.env.sample is a sample environment file that allows overriding default configuration defined in docker-compose.yml. Uncomment and set any variable to override its value.
Setup the desired inputs for the DV, including the network you wish to operate on. Check the Charon CLI reference for additional optional flags to set.
# Copy ".env.sample", renaming it ".env"
cp .env.sample .env
If you manually update docker compose to mount lighthouse from your locally synced ~/.lighthouse, the whole chain database may get deleted. It'd be best not to manually update as lighthouse checkpoint-syncs so the syncing doesn't take much time.
If you have a nethermind node already synced, you can simply copy over the directory. For example: cp -r ~/.ethereum/goerli data/nethermind. This makes everything faster since you start from a synced nethermind node.
# Delete lighthouse data if it exists
rm -r ./data/lighthouse
# Spin up a Distributed Validator Node with a Validator Client
docker compose up -d
If at any point you need to turn off your node, you can run:
# Shut down the currently running Distributed Validator Node
docker compose down
You should use the Grafana dashboard that accompanies the quickstart repo to see whether your cluster is healthy.
# Open Grafana dashboard
open http://localhost:3000/d/d6qujIJVk/
In particular you should check:
- That your Charon client can connect to the configured beacon client.
- That your Charon client can connect to all peers directly.
- That your validator client is connected to Charon, and has the private keys it needs loaded and accessible.
Most components in the dashboard have some help text there to assist you in understanding your cluster performance.
You might notice that there are logs indicating that a validator cannot be found and that APIs are returning 404. This is to be expected at this point, as the validator public keys listed in the lock file have not been deposited and acknowledged on the consensus layer yet (usually it takes ~16 hours after the deposit is made).
Use an ansible playbook to start your node. See the repo here for further instructions.
Use a Helm to start your node. See the repo here for further instructions.
Use Kubernetes manifests to start your Charon client and validator client. These manifests expect an existing Beacon Node Endpoint to connect to. See the repo here for further instructions.
Using a remote beacon node will impact the performance of your Distributed Validator and should be used sparingly.
If you already have a beacon node running somewhere and you want to use that instead of running an EL (nethermind) & CL (lighthouse) as part of the example repo, you can disable these images. To do so, follow these steps:
- Copy the
docker-compose.override.yml.samplefile
cp -n docker-compose.override.yml.sample docker-compose.override.yml
- Uncomment the
profiles: [disable]section for bothnethermindandlighthouse. The override file should now look like this
services:
nethermind:
# Disable nethermind
profiles: [disable]
# Bind nethermind internal ports to host ports
#ports:
#- 8545:8545 # JSON-RPC
#- 8551:8551 # AUTH-RPC
#- 6060:6060 # Metrics
lighthouse:
# Disable lighthouse
profiles: [disable]
# Bind lighthouse internal ports to host ports
#ports:
#- 5052:5052 # HTTP
#- 5054:5054 # Metrics
...
- Then, uncomment and set the
CHARON_BEACON_NODE_ENDPOINTSvariable in the.envfile to your beacon node's URL
...
# Connect to one or more external beacon nodes. Use a comma separated list excluding spaces.
CHARON_BEACON_NODE_ENDPOINTS=<YOUR_REMOTE_BEACON_NODE_URL>
...
- Restart your docker compose
docker compose down
docker compose up -d
In a Distributed Validator Cluster, it is important to have a low latency connection to your peers. Charon clients will use the NAT protocol to attempt to establish a direct connection to one another automatically. If this doesn't happen, you should port forward Charon's p2p port to the public internet to facilitate direct connections. The default port to expose is :3610. Read more about Charon's networking here.
If you have gotten to this stage, every node is up, synced and connected, congratulations. You can now move forward to activating your validator to begin staking.